This video was published on 2016-10-15 03:14:07 GMT by @Techno-Math on Youtube.
Techno Math has total 68.6K subscribers on
Youtube and has a total of 80 video.This video has received 540
Likes which are lower than the average likes that Techno Math gets . @Techno-Math receives an average views of 358.2K
per video on Youtube.This video has received 114
comments which are lower than the average comments that Techno Math gets .
Overall the views for this video was lower than the average for the profile.







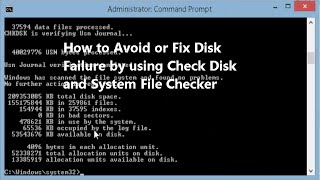




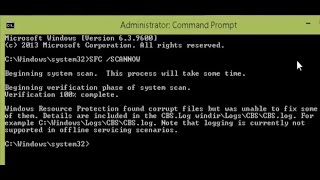




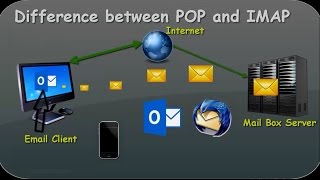




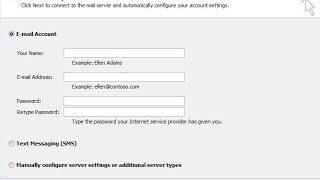





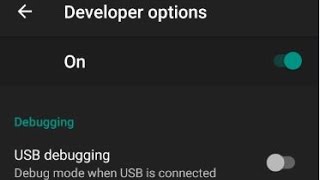













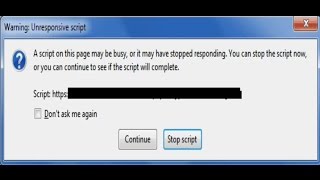





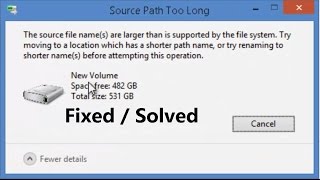






Techno Math's video: How To - Disable Automatic Restart on System Failure
540
114