This video was published on 2020-07-07 07:54:19 GMT by @Create-WP-Site on Youtube.
Create WP Site has total 80.5K subscribers on
Youtube and has a total of 121 video.This video has received 370
Likes which are lower than the average likes that Create WP Site gets . @Create-WP-Site receives an average views of 96.3K
per video on Youtube.This video has received 83
comments which are lower than the average comments that Create WP Site gets .
Overall the views for this video was lower than the average for the profile.Create WP Site #Bluehost #BluehostWordPressInstall #BluehostWordPress has been used frequently in this Post.









































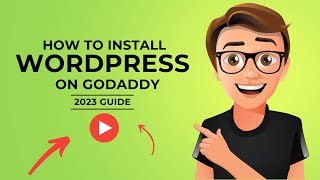
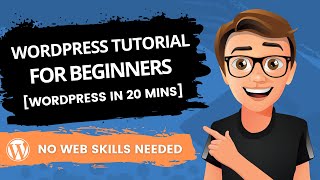



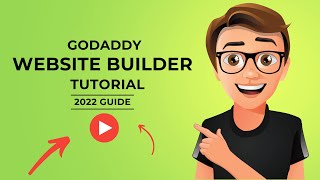
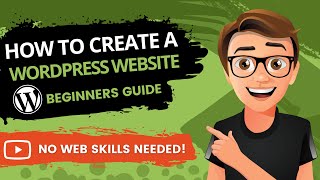
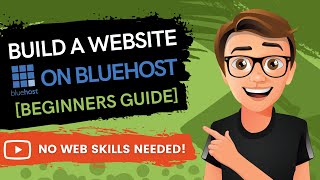







Create WP Site's video: Bluehost Wordpress Install In 6 Easy Steps How To Install WordPress On Bluehost 2020
370
83