This video was published on 2023-06-23 21:15:11 GMT by @Explaining-Android on Youtube.
Explaining Android has total 85.2K subscribers on
Youtube and has a total of 1.6K video.This video has received 24
Likes which are lower than the average likes that Explaining Android gets . @Explaining-Android receives an average views of 3.8K
per video on Youtube.This video has received 4
comments which are lower than the average comments that Explaining Android gets .
Overall the views for this video was lower than the average for the profile.Explaining Android #android #googlepixel #googlepixel7 #googlepixel7pro #googlepixel6 #googlepixel6pro #pixel6 #pixel7 #pixel7pro #pixel6pro has been used frequently in this Post.


















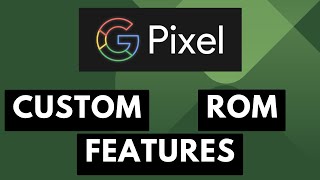

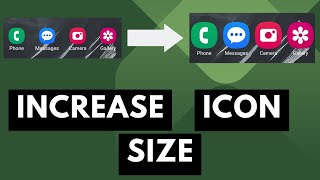
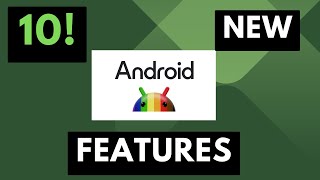
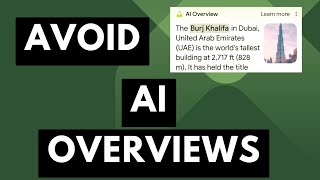




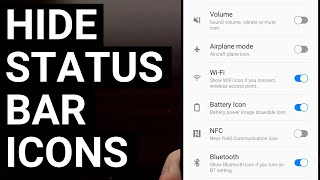




























Explaining Android's video: How to Update the Google Pixel 6 Pixel 7 with a Custom Kernel Installed
24
4