This video was published on 2021-01-25 01:41:17 GMT by @Howfinity on Youtube.
Howfinity has total 874K subscribers on
Youtube and has a total of 1.4K video.This video has received 40
Likes which are lower than the average likes that Howfinity gets . @Howfinity receives an average views of 13.5K
per video on Youtube.This video has received 6
comments which are lower than the average comments that Howfinity gets .
Overall the views for this video was lower than the average for the profile.
































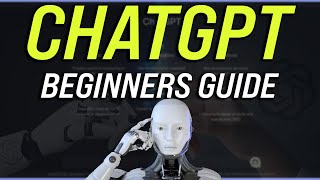




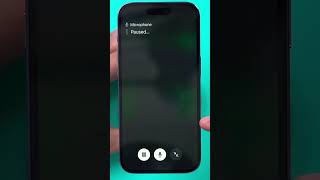









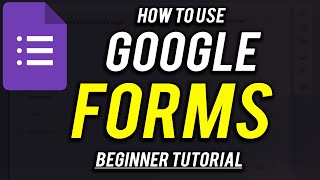








Howfinity's video: How to Use Powerpoint - Complete Beginner s Tutorial
40
6