This video was published on 2021-10-08 23:03:39 GMT by @mmk on Youtube.
mmk has total 25.4K subscribers on
Youtube and has a total of 103 video.This video has received 114
Likes which are lower than the average likes that mmk gets . @mmk receives an average views of 42.5K
per video on Youtube.This video has received 19
comments which are lower than the average comments that mmk gets .
Overall the views for this video was lower than the average for the profile.mmk #ChangeIPaddress #FreeVPN #BestVPN has been used frequently in this Post.



























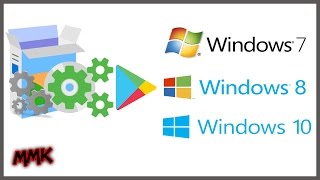

















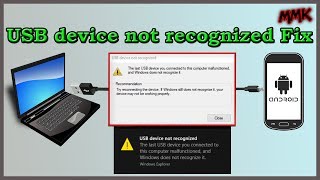





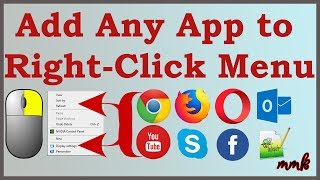




mmk's video: Change IP address and location using Free VPN Windows 11
114
19